The step-by-step guide titled “How to Troubleshoot and Resolve Common Issues with a Wi-Fi Smart Power Strip” provides a comprehensive overview of troubleshooting techniques and resolutions for common issues encountered with a Wi-Fi smart power strip. This guide aims to assist users in identifying and resolving connectivity, power supply, and device compatibility issues, ensuring optimal functionality and performance of their smart power strip.
Top-rated WiFi-enabled power strips
Troubleshooting Guide: Resolving Smart Switch Connectivity Issues with WiFi
Initial Troubleshooting
Check if the power strip is properly connected to a power source:
- Verify that the power strip is securely plugged into a working electrical outlet. Ensure that the power switch on the power strip is turned on.
- Confirm that the power cord is firmly connected to the power strip and the device or appliances you want to power. Double-check that the power cord is not damaged or frayed.
- If the power strip has a built-in circuit breaker, make sure it is in the “on” position. Reset it if necessary.
- If the power strip has surge protection, ensure that the surge protection indicator light is illuminated, indicating that it is functioning correctly.
Ensure that the Wi-Fi connection is stable:
- Check that your Wi-Fi router or access point is powered on and functioning properly. Ensure that the indicator lights on the router are lit appropriately.
- Bring your device closer to the Wi-Fi router to improve the signal strength, as distance can affect the stability of the connection.
- Restart your Wi-Fi router or access point by unplugging it from the power source, waiting for a few seconds, and then plugging it back in. This can help resolve temporary connectivity issues.
- If other devices are connected to the same Wi-Fi network, verify if they are experiencing any connection problems. If so, it may be an issue with the Wi-Fi network itself rather than the device you are troubleshooting.
- If possible, connect your device to a different Wi-Fi network to determine if the stability issue is specific to your current network or the device itself.
- If the stability problem persists, consider contacting your internet service provider or network administrator for further assistance.
By following these instructions, you can ensure that the power strip is properly connected to a power source and that the Wi-Fi connection is stable, which will help resolve any initial troubleshooting issues you may be experiencing.
Resetting the Power Strip
To locate the reset button on the power strip, first, inspect the device for a small button usually labeled “Reset.” Once you have identified it, firmly press and hold the reset button for a duration of 10 seconds. This action will initiate the resetting process, reverting the power strip to its original factory settings. By performing this reset, any previous configurations or changes made to the device will be erased, restoring it to its default state.
Connecting to the Wi-Fi Network
To connect to the Wi-Fi network provided by the power strip, follow these steps:
- Grab your smartphone or computer and unlock it.
- Open the Wi-Fi settings on your device.
- Look for the list of available networks and locate the network provided by the power strip.
- Tap or click on the network name to select it.
- If prompted, enter the Wi-Fi password for the power strip’s network. Make sure to enter it correctly.
- Once you have entered the password, tap or click on the “Connect” button.
- Wait for your device to establish a connection with the power strip’s Wi-Fi network. This may take a few moments.
- Once connected, you should see a confirmation message or an icon indicating a successful connection.
Congratulations! You have successfully connected to the Wi-Fi network provided by the power strip. You can now enjoy the benefits and convenience of accessing the internet through the power strip.
Configuring the Power Strip
To configure the power strip, start by opening the companion app on your device. Look for the app icon and tap on it to launch the application. Once the app is open, you will be prompted with a welcome screen or a login page, depending on whether you have used the app before or not. Enter your login credentials if required, and proceed to the main screen of the app.
On the main screen, you will find various options and settings related to the power strip. Look for the option that allows you to configure or set up the device. This may be labeled as “Device Configuration,” “Setup,” or something similar. Tap on this option to initiate the configuration process.
Once you have tapped on the configuration option, the app will guide you through the necessary steps to set up the power strip. Follow the on-screen instructions carefully, as they will vary depending on the specific power strip model and app interface. This may include connecting the power strip to your Wi-Fi network, naming the power strip, setting up schedules or timers, and other customization options.
For example, the app may ask you to press and hold a specific button on the power strip to enter pairing mode. Once in pairing mode, the app will automatically detect the power strip and prompt you to select your Wi-Fi network from a list. After selecting your network, you may need to enter the Wi-Fi password if prompted. Once connected to the network, you may be asked to give your power strip a name for easy identification in the app.
Continue following the on-screen instructions until the configuration process is complete. The app will likely provide a confirmation message or prompt, indicating that the power strip has been successfully configured. At this point, you can start using the power strip through the app, controlling its features and monitoring its status as desired.
Remember to consult the user manual or any specific instructions provided by the power strip manufacturer for accurate and model-specific guidance on configuring the power strip.
Updating Firmware
To check for available firmware updates for the power strip and ensure optimal performance, follow these instructions:
- Connect the power strip to a stable internet connection: Make sure the power strip is connected to a reliable Wi-Fi network or directly to your router using an Ethernet cable.
- Access the power strip’s settings: Open the companion app or web interface for the power strip. This can usually be done by entering the IP address of the power strip in a web browser or opening the dedicated app on your smartphone or computer.
- Navigate to the firmware update section: Look for the “Firmware Update” or “Software Update” option in the settings menu of the app or web interface. It may be located under a “System” or “Advanced” tab.
- Check for available updates: Click on the “Check for Updates” or similar button to allow the power strip to search for any available firmware updates. Wait for the scan to complete.
- Download and install the update: If there are any firmware updates available, click on the “Download” or “Install” button to start the update process. Ensure that your device remains connected to the internet throughout the installation process.
- Wait for the update to complete: The firmware update may take a few minutes to install. Avoid disconnecting the power strip or interrupting the update process during this time.
- Restart the power strip: Once the update is successfully installed, restart the power strip by turning it off and then back on again. This will ensure that the new firmware is properly applied and the power strip is running on the latest version.
By following these steps, you can easily check for any available firmware updates for your power strip and install them to ensure optimal performance. Regularly updating your power strip’s firmware will help enhance its functionality, fix any bugs or vulnerabilities, and improve overall stability.
Troubleshooting Common Issues
If you encounter issues such as a weak Wi-Fi signal or device connectivity problems, follow these troubleshooting steps to resolve the problem:
- Check your Wi-Fi signal strength: Move closer to your Wi-Fi router and see if the signal improves. If it does, the weak signal may have been causing the connectivity issues. Avoid obstructions that may interfere with the signal, such as walls or other electronic devices.
- Restart your devices: Sometimes, a simple restart can fix connectivity problems. Turn off your device, wait a few seconds, and then turn it back on. This can help reset any temporary glitches or conflicts that may have been affecting the connection.
- Check your device’s settings: Ensure that your device is connected to the correct Wi-Fi network and that the Wi-Fi feature is turned on. Sometimes, devices may automatically connect to a nearby network with a stronger signal, causing connectivity issues.
- Reset your router: If the previous steps didn’t resolve the problem, try resetting your Wi-Fi router. Locate the reset button on the back of the router, usually a small hole labeled “Reset.” Use a paperclip or a similar object to press and hold the button for about 10 seconds. This will restore the router to its default settings and may fix any configuration issues.
- Contact customer support: If you have followed the troubleshooting steps and are still experiencing issues, it may be best to contact customer support. They can provide further assistance and help identify any underlying problems with your device or network setup.
Remember, these are general troubleshooting steps and may vary depending on your specific device or router. Consult your user manual or contact customer support for device-specific guidance if needed.
Key Takeaways
In conclusion, troubleshooting and resolving common issues with a Wi-Fi smart power strip requires a systematic approach and adherence to the steps outlined in this guide. By following the troubleshooting tips provided, users can successfully troubleshoot and resolve most issues they may encounter.
It is crucial to remember the importance of following the steps in the given order, as they are designed to address the most common issues effectively. Moreover, if the problem persists or if users encounter more complex issues, it is advisable to seek additional help from the manufacturer’s support team or consult relevant online resources.
By being patient and methodical in the troubleshooting process, users can ensure the smooth functioning of their Wi-Fi smart power strip and enjoy its benefits without any hassle.
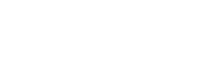






This guide was really helpful! I recently purchased a Wi-Fi smart power strip and was having trouble connecting it to my home network. Following the steps in this guide, I was able to successfully configure the power strip and connect it to my Wi-Fi network. Now I can control my devices remotely with ease. Thank you for providing such clear and concise instructions!
Thank you for your feedback! I’m glad to hear that the guide was helpful to you. If you have any further questions or need assistance, feel free to ask.
I followed all the steps in the guide, but my power strip still isn’t connecting to the Wi-Fi network. I’ve tried resetting it multiple times, but it doesn’t seem to help. Any suggestions on what else I can try?
I have a different brand of Wi-Fi smart power strip, but I think these steps should still work for me. Can anyone confirm if these troubleshooting steps are generally applicable to most Wi-Fi power strips? I don’t want to mess up my power strip by following the wrong instructions.
I’m having trouble updating the firmware on my power strip. I followed the guide, but whenever I try to update, it gives me an error message. Any ideas on what could be causing this issue?
Sorry to hear that you’re encountering difficulties with updating the firmware. It could be helpful to check if you have a stable internet connection and if the power strip is properly connected to the network. Additionally, make sure you have the latest firmware version from the manufacturer’s website. If the issue persists, it may be worth reaching out to the manufacturer’s support for further assistance.
Great guide! I followed these steps and was able to troubleshoot and resolve the issue with my Wi-Fi smart power strip. The initial troubleshooting section was very helpful in identifying the problem and narrowing down the possible causes. Resetting the power strip and reconnecting it to the Wi-Fi network solved the connectivity issue. Configuring the power strip and updating the firmware were straightforward as well. Overall, this guide was easy to follow and saved me a lot of frustration. Thank you!