In this step-by-step guide, I have outlined troubleshooting solutions for common issues that you may encounter with your smart home devices. The guide covers a range of issues such as connectivity problems and functionality issues. By following the steps provided, you will be able to identify and resolve these issues effectively, ensuring that your smart home devices are functioning optimally.
Top-Selling Smart Home Devices
Identify the Issue
To identify the specific issue with your smart home device, start by observing its behavior and noting any problems you encounter. For example, if your device is experiencing connectivity issues, you may notice that it frequently loses connection to your home network. If your device is unresponsive, it may not be reacting to your commands or displaying any signs of activity. Lastly, if you are facing malfunctioning features, certain functions of the device may not be working as intended or delivering the expected results.
Restart the Device
To restart your device, follow these steps:
- Turn off the device: Press and hold the power button until a menu appears on the screen. Select “Power off” or “Shut down” to turn off the device completely.
- Unplug from the power source: Disconnect the power cable from the device and also remove any batteries if applicable.
- Wait for a few minutes: Give the device some time to rest. This allows any residual power to dissipate and ensures a fresh start.
- Plug it back in and turn it on: Reconnect the power cable or insert the batteries, then press the power button to turn the device back on. Wait for it to boot up and check if the issue has been resolved.
For example, if you are experiencing slow internet connection on your computer, restarting the device can often refresh the network settings and improve the speed. Similarly, if your smartphone freezes or becomes unresponsive, a restart can clear any temporary glitches and restore normal functionality.
Check Internet Connection
To ensure a stable internet connection for your smart home device, follow these steps:
- Check Wi-Fi Network: First, verify that your Wi-Fi network is functioning properly. You can do this by attempting to connect another device, such as a smartphone or laptop, to the same network. If the other device can connect successfully, move on to the next step.
- Check Signal Strength: Next, make sure that your smart home device is within range of your Wi-Fi router. If the device is too far away, it may have a weak or unstable connection. Try moving the device closer to the router and see if the connection improves.
- Restart Router and Device: If the Wi-Fi network and signal strength are not the issue, try restarting both your router and the smart home device. This can help resolve any temporary connectivity issues.
- Contact Service Provider: If you’ve followed all the above steps and are still experiencing internet connection problems, it may be necessary to contact your internet service provider for further assistance. They can help troubleshoot any potential issues on their end.
By following these steps, you can ensure that your smart home device is connected to a stable internet connection, allowing you to fully enjoy its features and functionalities.
Update Firmware and Apps
To update the firmware and apps for your smart home device, follow these steps:
- Check for firmware updates: Go to the settings menu of your smart home device and look for an option to check for firmware updates. If available, select it and wait for the device to connect to the server and check for any available updates. Follow the on-screen instructions to install the latest firmware version.
- Update mobile apps: Open the app store on your mobile device (e.g., Google Play Store for Android or App Store for iOS) and search for the app associated with your smart home device. If an update is available, tap on the “Update” button to download and install the latest version of the app.
By regularly checking for firmware updates and updating associated mobile apps, you can ensure that your smart home device operates smoothly and takes advantage of any new features or bug fixes.
Check Device Compatibility
To confirm device compatibility with your home automation system or voice assistant, follow these steps:
- Review the device specifications provided by the manufacturer to ensure compatibility with your specific home automation system or voice assistant.
- Check for any specific compatibility requirements or limitations mentioned in the user manual or on the manufacturer’s website.
- Consult the home automation system or voice assistant documentation to see if there are any known compatibility issues with the device you are considering.
- Reach out to the manufacturer’s support team or online forums for any additional information or clarification regarding compatibility.
By following these steps, you can avoid any potential issues in functionality and integration caused by device incompatibility.
Reset the Device
Perform a factory reset on the device by following these steps:
- Backup all important data and files on the device to prevent data loss.
- Go to the device’s “Settings” menu and locate the “Backup & Reset” option.
- Tap on “Factory Data Reset” or a similar option, and confirm your decision.
- Wait for the device to complete the reset process, which may take a few minutes.
- Once the reset is finished, the device will reboot and return to its original factory settings.
Example: To perform a factory reset on an Android phone, go to “Settings” > “System” > “Reset options” > “Erase all data (factory reset)” > “Reset phone” > “Erase everything.” After the device restarts, it will be restored to its original state.
Review User Manual and Online Resources
To troubleshoot issues with your smart home device, make sure to consult the user manual or visit the manufacturer’s website. These resources often contain troubleshooting guides and FAQs that provide detailed instructions to help you resolve the issue. Here are a few steps to follow:
- Start by locating the user manual for your smart home device.
- Read through the troubleshooting section carefully, focusing on the specific issue you are facing.
- If you can’t find a solution in the user manual, visit the manufacturer’s website.
- Look for a support or FAQ section that is dedicated to your device.
- Browse through the information provided, paying attention to any troubleshooting guides or step-by-step instructions.
- Follow the recommended steps to troubleshoot and resolve the issue.
Remember to follow the instructions provided by the manufacturer, as they are tailored to your specific smart home device.
Contact Customer Support
If you have exhausted all other troubleshooting options and are still experiencing issues with your smart home device, it is recommended to contact the customer support team of the manufacturer. They can offer additional assistance and guide you through the troubleshooting process. To reach out to customer support, locate the contact information for the manufacturer, such as their website or customer service phone number. Explain the problem you are facing in a clear and concise manner, providing any relevant details or error messages. Follow their instructions and provide any requested information or documentation to facilitate the troubleshooting process.
Consider Professional Help
If you have tried troubleshooting the issue on your own and are still unable to resolve it, it is recommended that you seek professional help. Contact a specialized technician who has expertise in dealing with smart home devices. They will be able to provide expert assistance and help you resolve the problem effectively.
Key Takeaways
In conclusion, troubleshooting common issues with smart home devices requires a methodical approach. By carefully following the steps outlined in this blog post, users can confidently identify and resolve problems, ultimately ensuring that their smart home devices operate at their best.
Troubleshooting Solutions
Step-by-step guide on utilizing the features of your smart home
- Start by setting up a central hub or smart speaker, such as Amazon Echo or Google Home, which will act as the control center for your smart home devices
- Choose a specific area or room to begin with, and gradually expand your smart home network from there. This will help you become familiar with the process and avoid feeling overwhelmed
- Research and invest in compatible smart devices that align with your needs and preferences. Common options include smart bulbs, plugs, thermostats, and security cameras
- Follow the manufacturer’s instructions to properly install and connect each device to your central hub or smart speaker. This usually involves downloading the respective app, creating an account, and following the step-by-step setup process
- Experiment with voice commands and automation routines to optimize your smart home experience. Use voice commands to control lights, adjust temperature, play music, or even set reminders. Set up automation routines to have certain actions occur automatically based on specific triggers or schedules
- Familiarize yourself with the different apps and interfaces associated with your smart devices. Learn how to customize settings, create schedules, and manage notifications to suit your preferences
- Educate yourself on basic cybersecurity practices to ensure the privacy and security of your smart home. This includes regularly updating firmware, using strong passwords, and enabling two-factor authentication whenever possible
- Stay informed about the latest smart home trends and innovations to explore additional functionalities and enhance your smart home experience over time
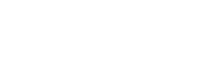






I followed these steps to troubleshoot my Philips Hue smart lights and it worked like a charm! I was able to fix the connectivity issues and update the firmware. Thanks for the helpful guide!
That’s fantastic to hear! I’m glad the guide helped you troubleshoot your Philips Hue smart lights successfully. Thank you for sharing your positive experience!
Could you suggest some related topics or guides to learn more about smart home devices and troubleshooting?
Absolutely! Some related topics you might find helpful include setting up smart home automation, securing your smart home network, and troubleshooting specific types of smart devices such as smart thermostats or smart speakers. I can provide more specific recommendations if you let me know what areas you’re interested in.
I had to adapt step 8 and contact the manufacturer’s support instead of customer support. The manufacturer was more knowledgeable about the specific device I was troubleshooting. So, it’s worth considering that option as well.
Great point! Contacting the manufacturer’s support directly can be a valuable option, especially when dealing with device-specific issues. It’s always good to explore different avenues for support. Thank you for sharing your variation!
I tried all the steps mentioned in the guide, but my smart lock is still unresponsive. I’m running out of ideas. Any suggestions?
Certainly! For troubleshooting issues with a specific brand of smart home devices, I recommend visiting the manufacturer’s website or contacting their customer support directly. They should be able to provide you with detailed troubleshooting steps tailored to their specific devices.
I disagree with step 6. Resetting the device should be the last resort as it can erase all settings and configurations. I would suggest trying other troubleshooting steps before resorting to a reset.
Thank you for sharing your opinion! You’re right that resetting the device can erase settings and configurations. However, sometimes it can resolve stubborn issues that other troubleshooting steps may not fix. It’s always a good idea to weigh the pros and cons before performing a reset.
Can you provide specific recommendations for troubleshooting issues with a specific brand of smart home devices?