In this step-by-step guide, we will explore how to troubleshoot connectivity issues in a connected home. We will cover the basics of troubleshooting and explain the purpose behind it. By following these steps, users will gain a comprehensive understanding of how to resolve connectivity issues and maintain a reliable network in their connected homes.
Top Selling Smart Home Devices
Identify the Issue
- Check device connectivity: Ensure that all devices in your connected home are experiencing the same connectivity issue. Test different devices to determine if the problem is affecting all of them or just specific ones.
- Troubleshoot the internet service provider (ISP): If the issue is affecting all devices, contact your internet service provider to determine if there are any known outages or service disruptions in your area. Follow their instructions for troubleshooting connectivity problems.
- Investigate the router: If only specific devices are experiencing connectivity issues, check the router settings and connections. Restart the router and make sure all cables are securely plugged in. Consult the router’s user manual or contact the manufacturer for further troubleshooting steps.
- Examine the device: If the problem persists on a specific device, check its network settings and make sure it is connected to the correct Wi-Fi network. Restart the device and update its software if necessary. If the issue persists, consult the device’s user manual or contact the manufacturer for additional guidance.
Check Network Connections
To resolve any network issues, you should start by checking the network connections. Follow these steps to ensure that all cables and connections are properly set up:
- Ethernet cables: Verify that all Ethernet cables are securely plugged into the appropriate ports on your devices. Make sure there are no loose connections or damage to the cables.
- Power cables: Check that the power cables for your networking devices, such as routers or switches, are plugged into a power source and properly connected to the devices themselves.
- Other necessary connections: If there are any additional connections required for your network setup, such as modem connections or peripheral devices, make sure they are properly connected as well.
In addition to the physical connections, it is important to assess the strength and stability of your Wi-Fi signal. To do this:
- Wi-Fi signal: Verify that your device is connected to the correct Wi-Fi network. Check the signal strength indicator on your device and ensure it is strong and stable. If the signal is weak or intermittent, consider moving closer to the Wi-Fi router or using a Wi-Fi range extender.
By following these steps and ensuring that all network connections are properly set up, you can help identify and address any potential issues with your network connectivity.
Restart Devices
If your network connections are in order, the next step to resolve connectivity issues is to restart the devices. Restarting the router, modem, and the device experiencing the issue can help resolve temporary glitches or conflicts that may be causing the problem. Follow these steps to restart your devices:
- Router: Locate the power cable connected to your router and unplug it from the power outlet. Wait for at least 10 seconds before plugging it back in. Once the router has restarted, check if the connectivity issue is resolved.
- Modem: Find the power cable connected to your modem and unplug it from the power outlet. Wait for 10 seconds before plugging it back in. Allow the modem to restart fully, and then check if the connectivity problem persists.
- Device: If the issue still persists after restarting the router and modem, restart the device experiencing the connectivity issue. Simply press and hold the power button until a prompt appears to shut down the device. Once it is turned off, press the power button again to turn it back on. Check if the connectivity issue is resolved after the device restarts.
By following these steps and restarting all the necessary devices, you can effectively troubleshoot and resolve temporary glitches or conflicts that may be impacting your network connectivity.
Update Firmware and Software
To update the firmware and software of your router, modem, and devices, follow these steps:
- Check for updates: Access the settings menu of your router, modem, or device and locate the “Software Update” or “Firmware Update” option. Click on it to check for any available updates.
- Download the update: If an update is available, click on the “Download” or “Update” button to begin the download process. The update file will be downloaded to your device.
- Install the update: Once the download is complete, click on the “Install” or “Upgrade” button to install the update. This may take a few minutes, so please be patient.
- Restart the device: After the update is installed, restart your router, modem, or device by turning it off and then back on. This will ensure that the update takes effect and any compatibility issues are resolved.
Remember to repeat these steps for all your devices, including computers, smartphones, and smart home devices, to ensure that all firmware and software are up to date.
Adjust Router Settings
To adjust router settings and optimize network performance in a connected home, follow these steps:
- Access the router’s settings interface: Open a web browser and type the router’s IP address into the address bar. Press Enter to load the login page.
- Log in to the router: Enter the username and password for your router. If you haven’t changed these credentials before, refer to the router’s manual or contact your internet service provider (ISP) for the default login details.
- Ensure network settings are properly configured: Once logged in, navigate to the network settings section. Check that the IP address, subnet mask, and default gateway are correctly configured as per your ISP’s instructions.
- Configure security settings: In the security settings section, set a strong password for your router’s admin account. Enable encryption protocols such as WPA2-PSK to secure your Wi-Fi network. Consider changing the default network name (SSID) to something unique.
- Optimize Wi-Fi channels: Find the Wi-Fi channel settings in the wireless or Wi-Fi section. If you experience interference or slow connection speeds, choose a less crowded channel. Use tools like Wi-Fi analyzer apps or the router’s built-in channel scanning feature to determine the best channel for your network.
Remember to save your changes after adjusting each setting. Following these steps will help ensure that your router settings are properly configured and can improve connectivity in your connected home.
Check for Interference
- Identify potential sources of interference such as cordless phones, microwave ovens, or neighboring Wi-Fi networks.
- Relocate the router to a different location, away from other electronic devices, to reduce interference.
- Use Wi-Fi channels with less interference by accessing the router settings and selecting a different channel.
- Test the Wi-Fi connection after making these changes to determine if the interference has been resolved.
Reset Network Settings
To reset the network settings, first locate the reset button on your router. Press and hold the button for about 10 seconds until the lights on the router start flashing. This will restore the router to its default settings. Next, access the router’s configuration page by typing its IP address into a web browser. Follow the on-screen instructions to reconfigure the network settings, including setting a new password and network name. Remember to save your changes before exiting the configuration page.
Contact Internet Service Provider
If all troubleshooting steps fail to resolve the connectivity issues, contact your internet service provider (ISP). Reach out to them for further assistance and to diagnose any potential network problems. They will be able to address any issues that may be specific to their service.
Seek Professional Help
In rare cases, if the connectivity issues persist despite all efforts, contact a network technician or a specialized service provider. These professionals can conduct advanced diagnostics and troubleshooting to identify and resolve the underlying problem. Provide them with a detailed description of the issue and any troubleshooting steps you have already taken. They will be able to offer specialized expertise and assistance to resolve the connectivity issues that you are experiencing.
Key Takeaways
In conclusion, effectively troubleshooting connectivity issues in a connected home requires a systematic approach that involves various steps such as identifying the problem, checking network connections, restarting devices, updating firmware and software, adjusting router settings, addressing interference, resetting network settings, contacting the ISP, and seeking professional assistance if necessary. By following these steps, users can resolve connectivity problems and ensure a seamless experience in their connected homes.
Expert advice for seamless connections
Getting Started with Your Connected Home
- Start with a central hub: Begin by investing in a central hub or smart speaker that acts as the brain of your connected home system. This will allow you to control various devices and automate routines through a single interface
- Choose compatible devices: When expanding your smart home ecosystem, ensure that the devices you purchase are compatible with your central hub. Look for devices that support popular communication protocols like Wi-Fi, Bluetooth, or Zigbee, so they can seamlessly connect and communicate with each other
- Set up your devices: Follow the manufacturer’s instructions to set up each device properly. This usually involves connecting them to your home’s Wi-Fi network and configuring any necessary settings through a dedicated mobile app or the central hub’s interface
- Explore automation: Once your devices are set up, dive into the automation features offered by your central hub or associated apps. This could include scheduling lights to turn on and off at specific times, adjusting thermostat settings based on your presence, or integrating motion sensors to trigger certain actions
- Prioritize security: As you connect more devices to your network, it’s crucial to prioritize the security of your smart home. Set strong, unique passwords for each device and keep them updated with the latest firmware. Additionally, consider enabling features like two-factor authentication and regularly reviewing privacy settings to protect your data and maintain a secure connected home environment
- Remember, as a beginner, take the time to familiarize yourself with each device and its capabilities, and gradually expand your connected home system based on your needs and preferences
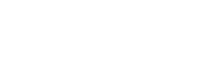







I’ve found that moving my router to a more central location in my home helps improve connectivity. Would you recommend trying that?
Absolutely! Moving your router to a more central location can often help improve the Wi-Fi signal strength and overall connectivity in your home. By placing it in a central area, you can reduce the distance between the router and your devices, minimizing potential signal obstructions. Give it a try and see if it makes a difference in your connectivity.
How often should I update the firmware and software on my devices?
It’s generally recommended to regularly check for firmware and software updates for your devices. Manufacturers often release updates to fix bugs, improve performance, and enhance compatibility. It’s a good practice to check for updates every few months or whenever you’re experiencing connectivity issues. However, do keep in mind that some updates may require a restart of your devices.
I followed these steps and was able to resolve my connectivity issues. Thank you for the helpful guide!
You’re welcome! I’m glad to hear that the guide helped you resolve your connectivity issues. If you have any other questions or need further assistance, feel free to ask. Happy to help!
Any advanced tips for troubleshooting more complex connectivity issues?
Certainly! When dealing with more complex connectivity issues, it can be helpful to perform a network reset on your devices, update your router’s firmware to the latest version, and check for any firmware updates for your connected devices. Additionally, you may want to consider using network monitoring tools to identify any bottlenecks or network congestion. If the problem persists, it might be worth seeking professional help. They can perform more in-depth diagnostics and provide specialized solutions tailored to your specific setup.
Can you provide specific recommendations for adjusting router settings?
Sure! When adjusting router settings, it’s important to consider factors such as the type of router you have, the specific issue you’re facing, and your network setup. Some common recommendations include changing the router’s channel, enabling Quality of Service (QoS) settings, or disabling any unnecessary features or services. If you can provide more details about your setup, I can give you more specific recommendations.
I contacted my internet service provider and they were able to identify a problem with my connection. They fixed it and now everything is working fine. Thanks for the suggestion!
That’s great to hear! Contacting your internet service provider is an important step to take when troubleshooting connectivity issues, especially if the problem lies outside your home network. I’m glad they were able to identify and fix the problem for you. If you have any more questions or need further assistance, feel free to ask.