In this step-by-step guide, I will provide you with detailed instructions on how to connect to a hidden wireless network. The purpose of this guide is to assist you in successfully connecting to a wireless network that is not visible on your device’s list of available networks. By following the steps outlined in this guide, you will be able to locate and connect to hidden networks, allowing you to access the internet and other network resources.
Top-Rated Wireless Connectivity Solutions
Step 1: Accessing Network Settings
To access network settings on your device, start by navigating to the settings menu. Look for the icon that resembles a gear or cogwheel, and tap on it to open the settings. Once there, locate the network or Wi-Fi settings option. This may be labeled as “Network,” “Connections,” or “Wi-Fi,” depending on your device and operating system.
For example, on an iPhone, you can access network settings by tapping on the “Settings” icon on your home screen. From there, scroll down and tap on “Wi-Fi” to access the Wi-Fi settings. On an Android device, you can typically find the network settings by swiping down from the top of the screen to open the notification panel, then tapping on the gear icon to open the settings. Once in the settings, look for “Network & internet” or “Connections” to access the network settings.
By following these steps, you will be able to easily locate the network or Wi-Fi settings on your device. This will allow you to make necessary changes and adjustments to your network connection as needed.
Step 2: Adding a New Network
To add a new network or manually connect to a network, follow these simple steps:
- Select the option to add a new network: Look for the menu or settings icon on your device and click on it. Scroll down to find the “Network” or “Wi-Fi” option and select it. Within this menu, you should see an option to “Add Network” or “Manually Connect.” Click on this option to proceed.
- Enter the network details: Once you have selected the option to add a new network or manually connect, you will be prompted to enter the network details. This includes the network name (SSID) and the security type (e.g., WEP, WPA, WPA2). If the network is secured with a password, make sure to enter it correctly. Double-check all the information before proceeding.
- Connect to the network: After entering the network details, click on the “Connect” or “Join” button to connect to the network. Your device will attempt to establish a connection to the new network. If successful, you will see a confirmation message indicating that you are now connected to the network.
Remember, the steps may vary slightly depending on the device or operating system you are using. However, these general instructions should help you add a new network or manually connect to a network successfully.
Step 3: Entering Network Details
To enter the name (SSID) of the hidden network, follow these steps:
- Click on the Wi-Fi icon in the system tray or go to the network settings on your device.
- Look for the option to “Add a network” or “Join a hidden network.” Click on it.
- A dialog box will appear prompting you to enter the network details. This is where you can input the name (SSID) of the hidden network.
- Type in the exact name of the network. Make sure to enter it correctly, including any capital letters or special characters.
- After entering the network name, proceed to select the appropriate security type.
To select the appropriate security type, follow these steps:
- In the same dialog box where you entered the network name, look for the security type dropdown menu.
- Click on the dropdown menu to see the available security options.
- Select the security type that matches the settings of the hidden network.
- If you’re unsure about the security type, consult the network administrator or refer to the documentation provided by the network owner.
- Once you have selected the appropriate security type, click on the “Connect” or “Join” button to attempt to connect to the hidden network.
By following these steps, you will be able to enter the name (SSID) of the hidden network and select the appropriate security type, enabling you to connect to the network successfully.
Step 4: Authentication and Encryption
To enter the network password or passphrase, click on the designated field and type in the required information. Make sure you enter the correct password or passphrase to ensure successful authentication to the network. Double-check for any spelling errors or capitalization, as passwords are case-sensitive. If you are not sure about the password, consult with your network administrator or refer to any provided documentation or instructions.
After entering the network password or passphrase, you will need to choose the encryption method. Click on the encryption settings or options menu, and select the appropriate encryption method from the provided list. Common encryption methods include WPA2, WPA, and WEP. It is recommended to use the highest level of encryption available to enhance the security of your network. Once you have selected the encryption method, click on the “Apply” or “Save” button to save your settings.
Step 5: Connecting to the Network
Click on the connect button to establish a connection to the hidden wireless network. The connect button is typically located at the bottom or right-hand corner of the network settings screen. By clicking on this button, your device will attempt to connect to the hidden network using the saved settings. If the network is within range and the correct security credentials are entered, you should be successfully connected to the hidden wireless network.
If you are unable to locate the connect button, you can also save the settings to establish a connection to the hidden wireless network. To do this, navigate to the network settings screen and enter the required information, such as the network name (SSID) and password. Once you have entered the necessary details, look for a “Save” or “Apply” button usually located at the bottom of the screen. Clicking on this button will save the settings and attempt to connect to the hidden network using the saved information. If everything is entered correctly, your device will establish a connection to the hidden wireless network.
Key Takeaways
In conclusion, I hope this blog post has provided you with the necessary steps to connect to a hidden wireless network. By ensuring you enter the correct network details and password, you can achieve a seamless connection. Remember to approach this process with patience and attention to detail, and you will be able to connect to hidden wireless networks with ease.
Securing Your Connection
Connecting your devices effortlessly
- Ensure that your device’s Wi-Fi is turned on and that it is connected to a stable internet connection
- Look for a wireless network in your device’s settings and choose the network with the name provided by your service provider or the one you want to connect to
- Enter the password for the wireless network, if required. This password is usually provided by your service provider or can be found on the back of your router
- Once connected, you should see the Wi-Fi symbol on your device indicating a successful connection
- Test the connection by opening a web browser or using any internet-dependent application to ensure that you are able to access the internet seamlessly
Frequently Asked Questions about Seamless Wireless Connection
How does seamless wireless connection contribute to a better user experience?
Seamless wireless connection greatly enhances the overall user experience in several ways. Firstly, it ensures uninterrupted connectivity, allowing users to stay connected without any disruptions or dropouts. This is particularly important in situations where a stable and reliable connection is crucial, such as during virtual meetings or streaming video content.
Additionally, seamless wireless connection enables faster data transfer speeds, leading to quicker downloads and uploads of files, videos, and other media. This not only saves time but also enhances productivity and improves efficiency for users who rely on wireless connections for their work or personal tasks.
Furthermore, a seamless wireless connection reduces the need for manual interventions, such as repeatedly entering Wi-Fi passwords or reconnecting to networks. This convenience factor simplifies the user experience, making it more user-friendly and hassle-free.
Moreover, seamless wireless connection contributes to a better user experience by minimizing latency or lag. This is particularly important for online gaming, video conferencing, and other real-time applications, where delays can negatively impact the user experience. With a seamless connection, users can enjoy smooth and responsive interactions, leading to a more enjoyable and immersive experience.
In conclusion, a seamless wireless connection plays a vital role in enhancing the user experience by providing uninterrupted connectivity, faster data transfer speeds, convenience, and reduced latency. These benefits collectively contribute to a more efficient, productive, and satisfying user experience.
Can you explain the concept of handoff in relation to seamless wireless connection?
Certainly, I can explain the concept of handoff in relation to seamless wireless connection.
In wireless communication, handoff refers to the process of transferring an ongoing connection from one base station or access point to another without interrupting the connection. It enables a mobile device, such as a smartphone or laptop, to smoothly transition between different wireless networks or cells as it moves within the coverage area.
Handoff is essential for ensuring uninterrupted connectivity and maintaining a seamless user experience when using wireless devices. Without handoff, a connection would be dropped every time a device moves out of range of one access point and into the range of another. This interruption would lead to a loss of data and potentially disrupt ongoing tasks like web browsing, streaming, or voice calls.
To achieve seamless handoff, wireless networks employ various technologies and protocols. For example, in cellular networks, handoff can be accomplished through techniques like hard handoff, where the connection is briefly interrupted during the transfer, or soft handoff, where the connection is maintained with multiple base stations simultaneously before transitioning completely to the new one.
In Wireless Local Area Networks (WLANs), handoff is typically facilitated by the use of multiple access points that are part of the same network. These access points coordinate with each other to ensure a smooth transfer of the connection as a device moves between their coverage areas.
Overall, handoff plays an integral role in maintaining continuous connectivity in wireless communication, allowing users to seamlessly roam between different network areas or cells without experiencing any interruption in their wireless connection.
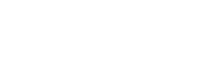







I followed these steps and successfully connected to my hidden network! Thank you for the guide!
Do you have any advanced tips for troubleshooting if the network connection fails?
I had some difficulties with the authentication and encryption process. Any tips on how to troubleshoot this?
Could you provide a guide on how to set up a hidden network on different operating systems?